YOU MUST SUBMIT A REQUEST TO THE MHU ITS DEPARTMENT TO PLACE YOUR ACCOUNT IN OUR VPN ALLOWED LIST BEFORE THESE STEPS WILL WORK
To setup a manual VPN on your iPhone or iPad you need to use the following details:
– Go to Settings
– Click VPN
– Add VPN configuration
– Type = L2TP
– Description = MHU VPN
– Server = MHU-RAS.MHU.EDU
– Account = (your MHU email address)
– Password = (your MHU password)
– Secret = mhuvpn
– Send all traffic – ON
– Click done
– Change status to connected
Step-by-Step Guide:
To begin simply tap the “Settings” widget on your iPads/iPhone home screen.

Next, select the “General” tab.
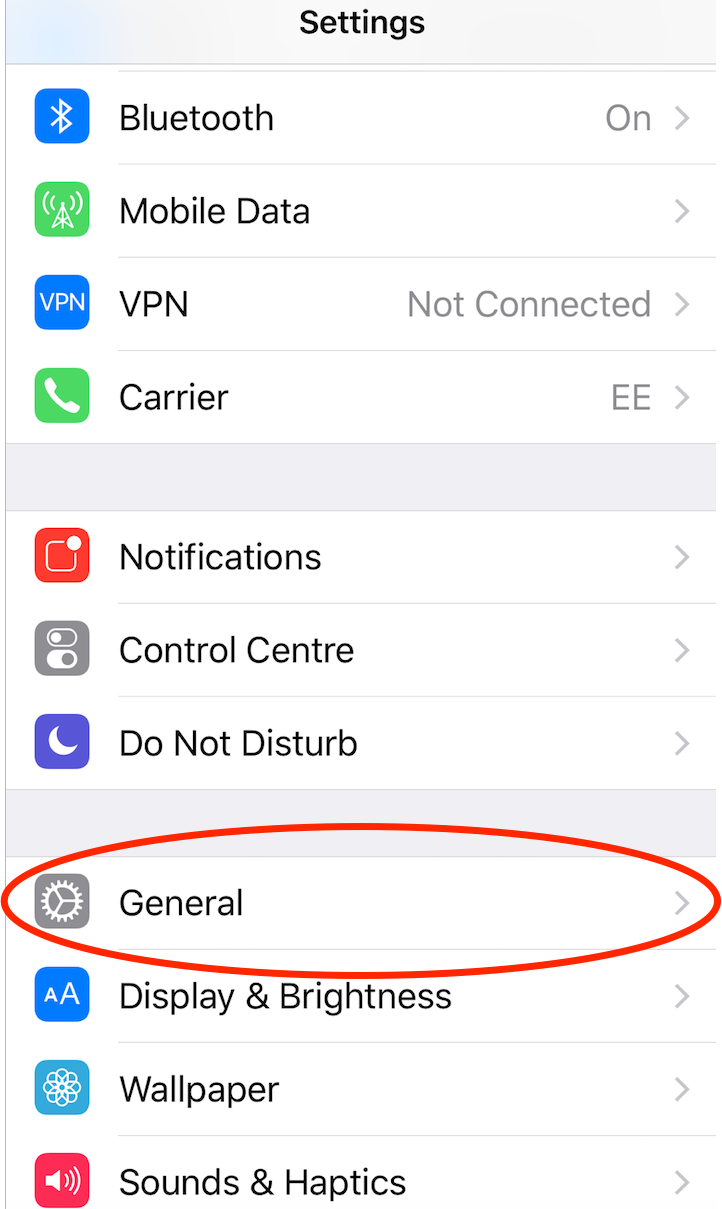
Then tap the VPN “Not connected >” button.
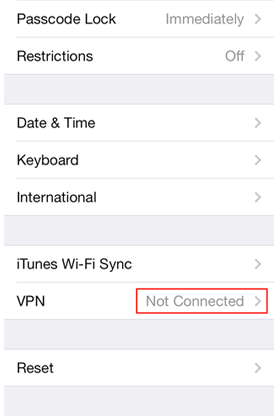
Now simply tap the “Add VPN Configuration”

Please select L2TP by clicking “IKEv2 >”
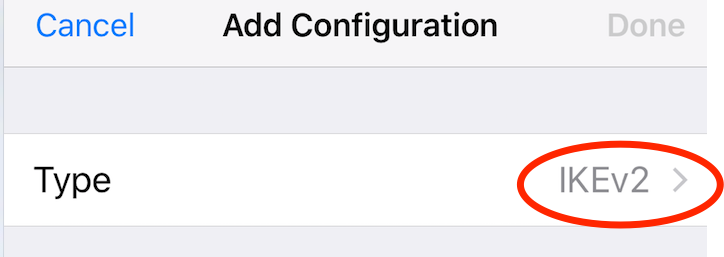
Click on L2TP, then once ticked click on “add configuration” to go back to the previous menu
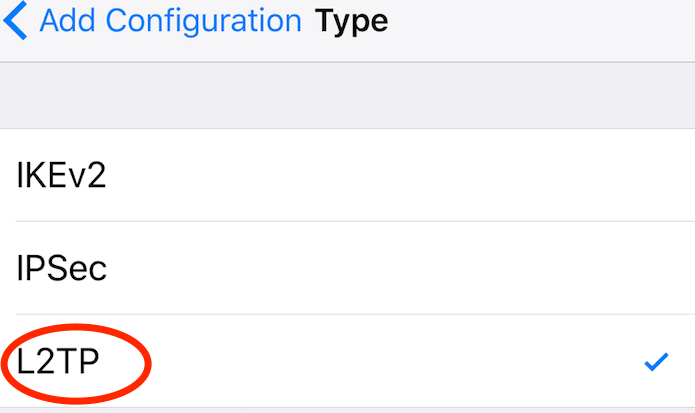
Enter the VPN details per below, and click “Done”
NOTE: When you change your MHU password it must be updated here as well.
Once you have saved your configuration, you will see the new VPN configuration has now appeared, tap VPN Status from off to on. This will establish the VPN connection.
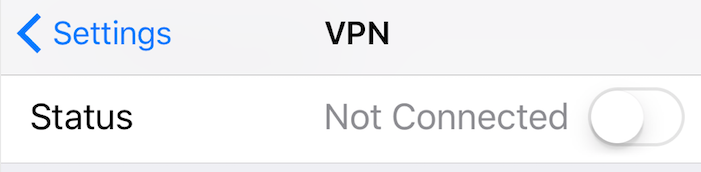
If you entered the configuration correctly the Status will show “Connected”.
Be sure to disconnect from VPN once you are finished!
This concludes this guide.
