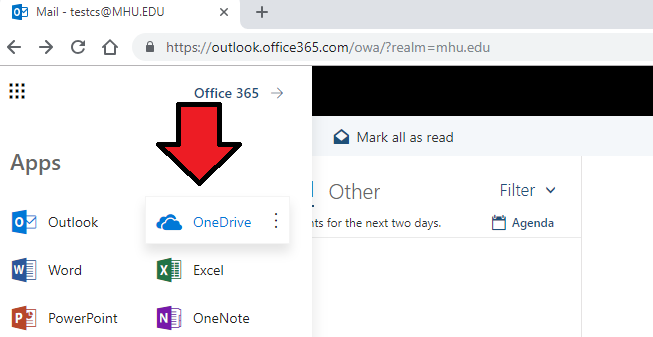What is Office 365
Office 365 is an integrated experience of apps and services, designed to help you pursue your passion and grow your business. Get apps like Word, Excel, PowerPoint, and more, updated monthly with the latest features and security updates.
For Free Microsoft Office 365 Support Check out this link:
https://support.office.com/en-ie/office-training-center
https://support.office.com/en-us/office-training-center/outlook-tips
How many Devices can I install Office 365 Accessing OWA Apps
How to Install Office 365 OneDrive for Business
reconnect.
How many devices can I install Office 365 on?
| Office 365 Business, Business Premium and ProPlus subscribers can install Office on up to 5 PCs or Macs, 5 tablets, and 5 | ||
| smartphones. You can count hybrid Windows devices, such as the Microsoft Surface Pro, as either a PC or a tablet. | ||
| Does Office 365 work when I am not connected to the Internet? | ||
| The Office apps that you install on your PC or Mac such as Word, Excel, PowerPoint and Outlook are available to you when you
are not online. With OneDrive in Office 365, you get 1 TB of file storage that you can use to sync your files to/from your computer. When you make changes while offline they will be sync’d to OneDrive and across the rest of your devices when you |
||
What happens to my data if I cancel my subscription or graduate?
Your data is yours. If you decide to cancel your Office 365 subscription, you can download your data—for example, your email and documents on team sites—and save it to another location. You should save your data before you cancel. After you cancel your subscription, data associated with your Office 365 account will be available to your administrator(s) in a limited function account for 90 days.
For Support Check out this link:
https://support.office.com/en-ie/office-training-center
https://support.office.com/en-us/office-training-center/outlook-tips
Outlook Web App (OWA)
There are two different applications available to access Office365: the Outlook Web App (OWA), and the Outlook Client.
| OWA |
| Available: on the web. |
| Accessible: through most browsers |
| Provides: Quick and easy access to Office 365. |
| Best for: times when you only have access to shared computers. |
| Cons: Requires internet access. |
To access your account, you will need to login to http://outlook.com/owa/mhu.edu with your Mars Hill University email address.
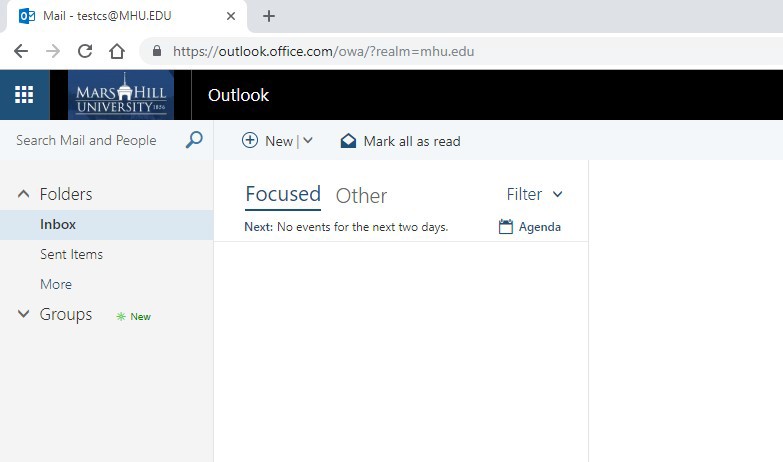
Accessing OWA Apps
Access to most applications discussed in this manual can be found under the grid icon, located in the upper left hand corner of your OWA mail page. After clicking on the grid icon, a dropdown menu will appear with different applications to choose from.
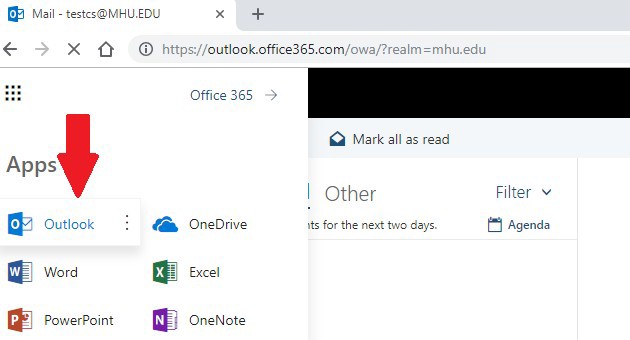
When you click Outlook: the below should appear.
Mail (Outlook Web)
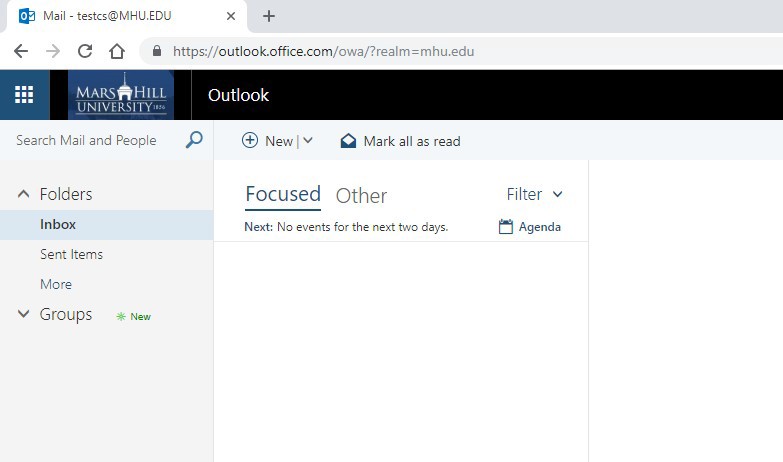
Download and install or reinstall Office 365 on a PC or Mac
Sign in to download Office
Go to http://outlook.com/owa/mhu.edu
Sign in with the account you associated with this version of Office. Please select work or school account.
1. After signing in, follow these steps:
- From the Office 365 home page select Install Office apps.
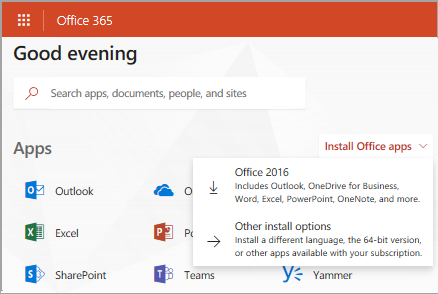
Select Office to begin the installation.
The 64-bit version is installed by default. However, if Office detects you have a previously installed 32-bit version, this version will be installed instead. (Note: The link may say Office 2016, however Office will install the most up-to-date version of the Office apps as set by your Office 365 admin.)
Note: If you want to install a 32-bit or 64-bit version of Office, but this is different from what you previously installed, you need to uninstall Office first.
Depending on your browser, select Run (in Edge or Internet Explorer), Setup (in Chrome), or Save File (in Firefox).
If you see the User Account Control prompt that says, Do you want to allow this app to make changes to your device? select Yes.
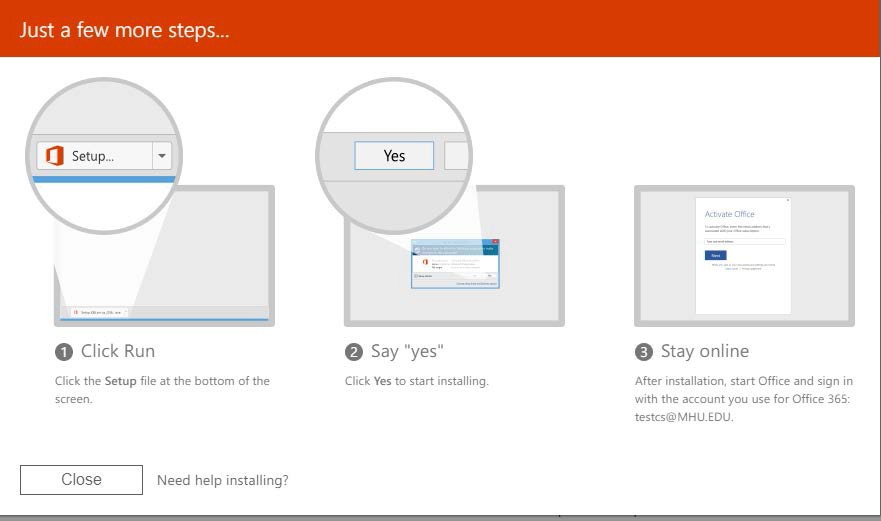
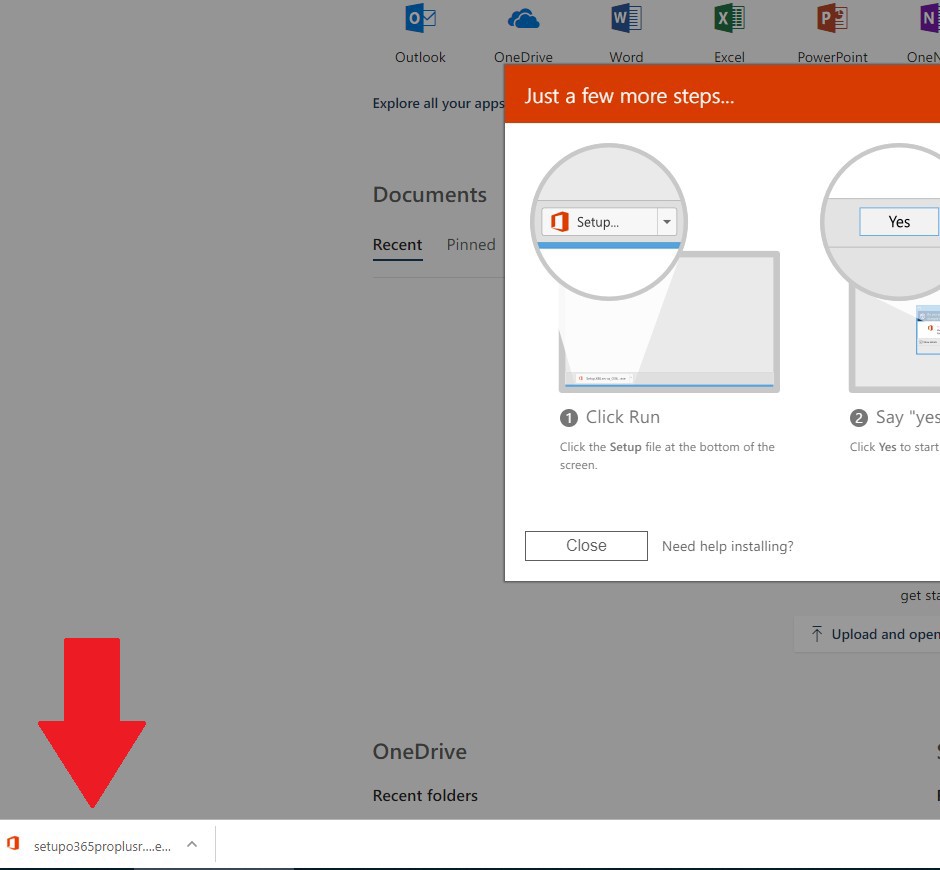
Once you click on the setuppo365proplusr…exe: The install begins.
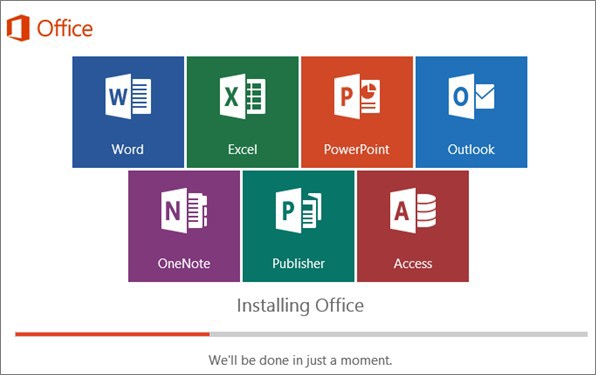
Your install is finished when you see the phrase, “You’re all set! Office is installed now” and an animation plays to show you where to find Office applications on your computer. Select Close.
Follow the instructions in the window to find your Office apps. For example depending on your version of Windows, select Start and then scroll to find the app you want to open such as Excel or Word, or type the name of the app in the search box.
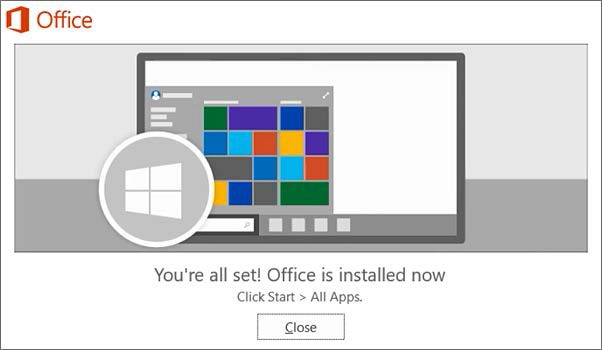
Installation or sign in issues?
If you’re having an installation issue such as Office taking long to install, try Need help? For a list of common issues.
Activate Office
Start using an Office application right away by opening any app such as Word or Excel. Can’t find Office after installing?
In most cases, Office is activated once you start an application and after you click Accept to agree to the License terms.
For Support Check out this link:
https://support.office.com/en-ie/office-training-center
OneDrivefor Business
OneDrive is a cloud-based storage space for you to save and store your files. Because your files are saved in the cloud, and not onto the computer itself, you will have access to any files you save there from any device that has internet access.
To access OneDrive, you will need to click the grid icon in the top left corner of your Mail page, and then click the app that says OneDrive.
Best Practices for OneDrive
- OneDrive is not to be used to save sensitive University material.
- OneDrive has a folder titled Shared with Everyone which is accessible by everyone in the university. Therefore, you should be mindful of what you upload into that folder.
- Click Upload.
- Select Files.
- Choose the file you would like to upload and click open. Alternatively, if your file is already open, you can simply drag the file you would like to upload, into the Files space.
TIPS & TRICKS
- You can store up to 1 TB of data on your OneDrive.
- The maximum file size you can upload is 10