
Please go to http://mhu-papercut.mhu.edu:9163/setup in your favorite web browser.
Your device operating system should automatically be detected. If not, there are links to other operating systems at the bottom of the window.
To proceed, click on the green Download Button. Do not rename the download file! If you do the installation will not work correctly.
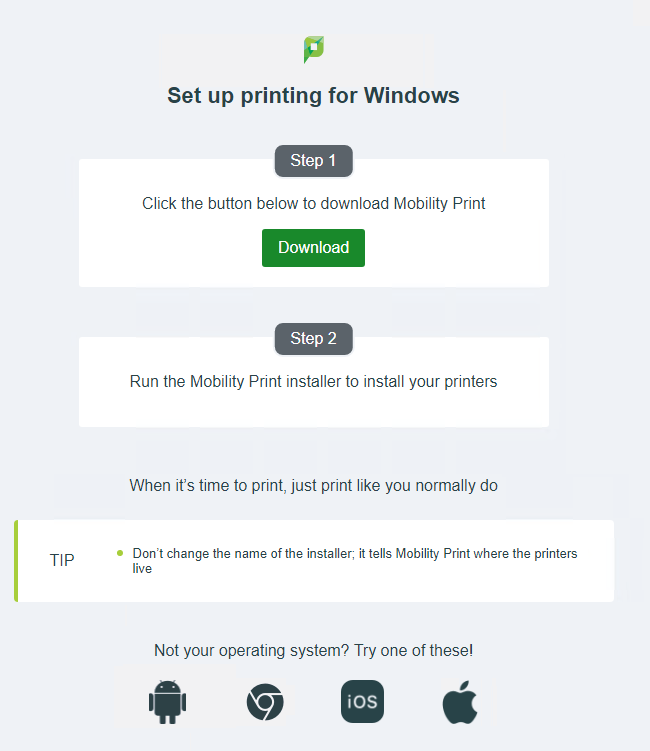
Once the file has been downloaded you will need to run the installation. This varies by operating systems and browser.
Follow the prompts to install the Mobility Print software.
You may be asked to provide credentials to add this software to your system.
- On a Mac, it will be the account you use to access your computer
- On an MHU-owned Windows system, it will be your MHU account.
After installing the software, send a test page to the printer.
You will be prompted for your MHU email address and password. It is very important that you put your full MHU email address.
Example: yourusername@acmace
Then, enter your MHU password.
Mac Users: Example: mhu\username
This will place your print job in the Canon Global print queue. You may release the job at any Canon multifunction printer on campus.
Releasing the print job at any MHU Canon printer:
- At the printer, please look under the LCD Display. There will be a proximity card reader
- Pass your ID card over the reader
- If this is the first time you have presented your card at a Canon Printer, the LCD screen will ask you for your MHU username and password.
- Type your credentials in, then click OK.
- Once this is done successfully, you can send print jobs and release them to any Canon multifunction printer on the MHU campus.
If further assistance is needed, please email or call the helpdesk.
Email: helpdesk@mhu.edu
Phone: 828-689-1444
