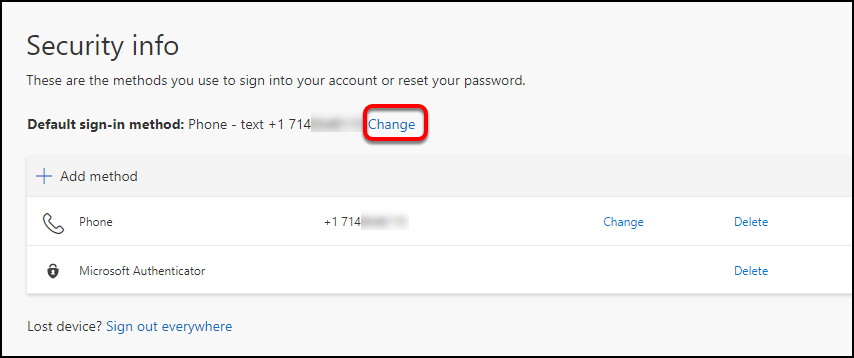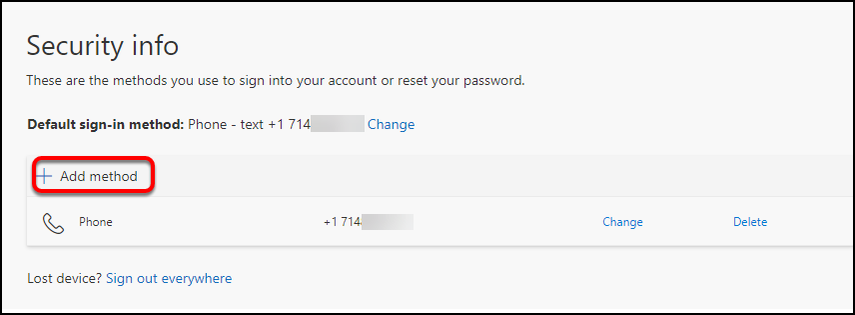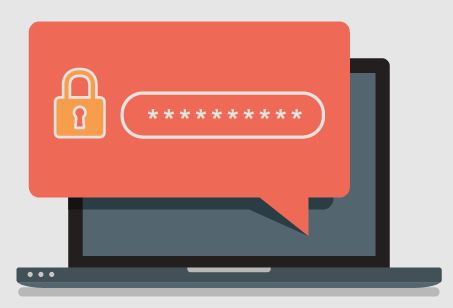
This article covers how MHU users can set up the Microsoft Authenticator app.
You will need to log in to your MHU Microsoft 365 account on a computer/laptop as well as have your smart phone available to install the app.
1. Download and install the Microsoft Authenticator app from the Apple App Store or Google Play Store.
2. On a computer or laptop, go to the Microsoft Office portal.
Go to the Microsoft Office Portal.
3. Enter your MHU email address (if not already populated). Then click Next.
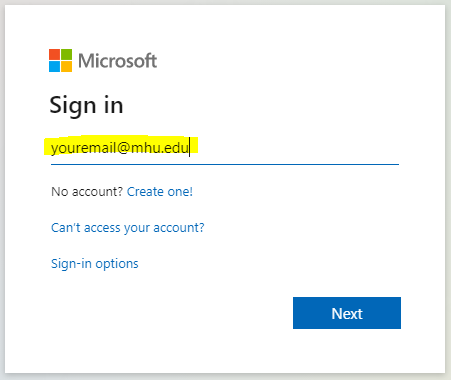
- Enter your MHU email address (e.g., youremail@mhu.edu).
- Then click Next.
4. Enter your MHU password. Then click Sign In.
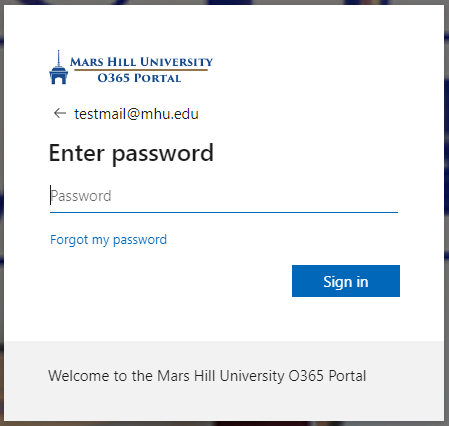
- Enter your MHU password.
- Then click Sign In.
6. Once you are successfully logged into your account click on the profile picture at the top right of the screen

7. Click View account.
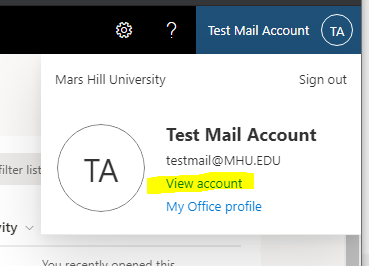
8. Select Security info on the left menu.
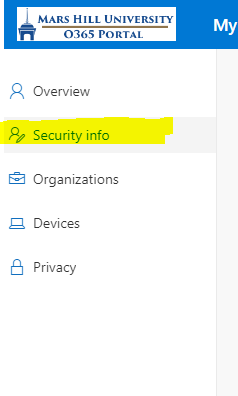
9. Click Add method.
10. Choose Authenticator app and then click Add.
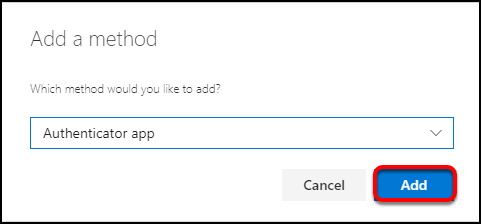
11. A Microsoft Authenticator mini-wizard pops up. You will be going back and forth between this mini-wizard and the Microsoft Authenticator app on your mobile device. Click Next.
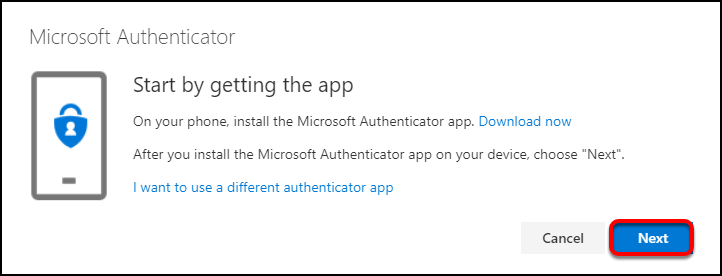
12. Open the Microsoft Authenticator app on your mobile device. If you see the “peace of mind” screen, tap Skip.
If you are prompted to allow notifications, tap Allow.
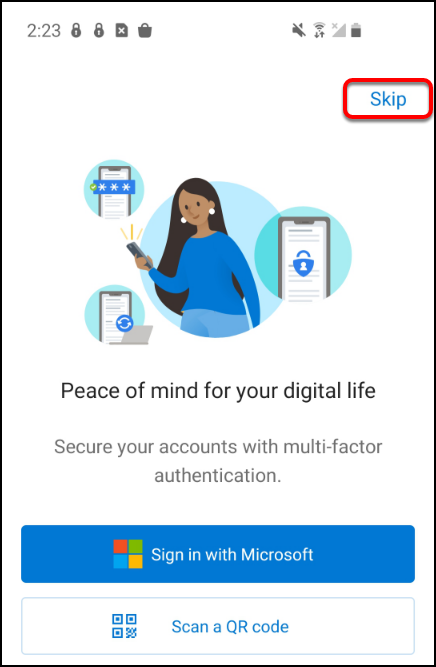
13. Tap Add account or the plus sign icon at the top right.
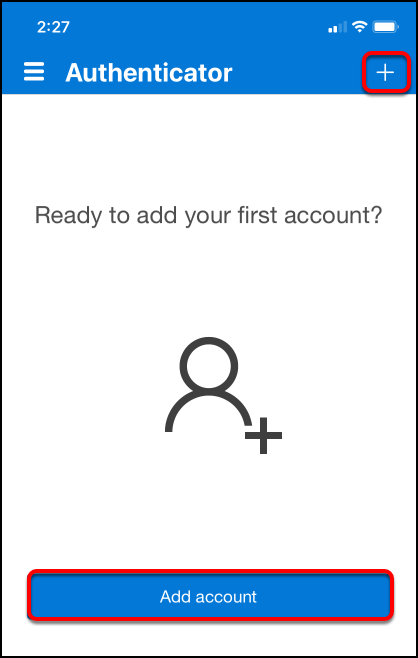
14. Tap Work or school account.
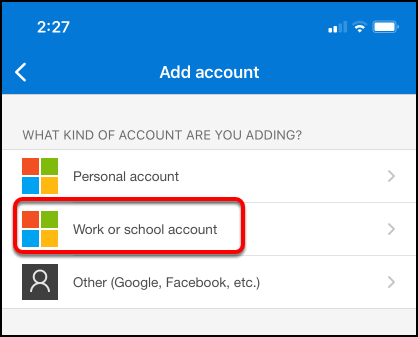
15. Switch back to your computer/laptop, click Next in the Microsoft Authenticator mini-wizard.
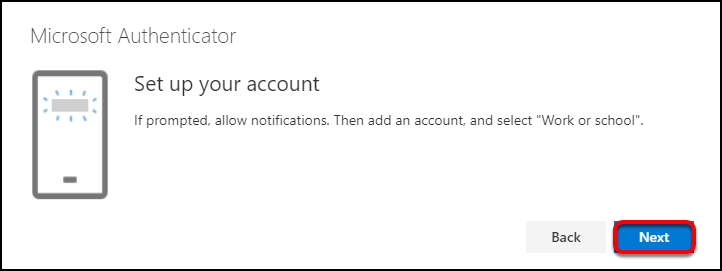
16. A QR code will pop up on your computer/laptop screen.
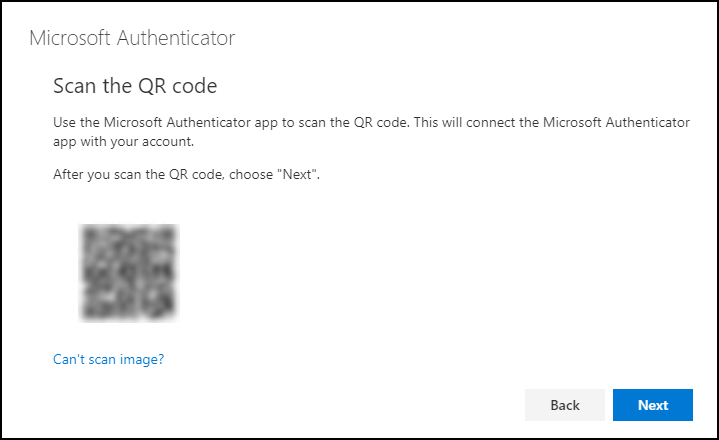
17. On your mobile device, choose Scan QR code.
You may need to allow Microsoft Authenticator to access your mobile device’s camera.
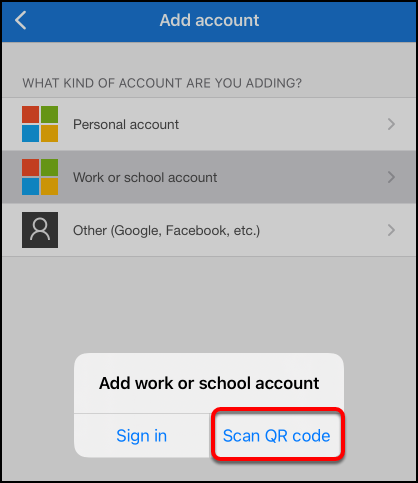
18. Hold your mobile device up to the computer/laptop screen to scan the QR code.
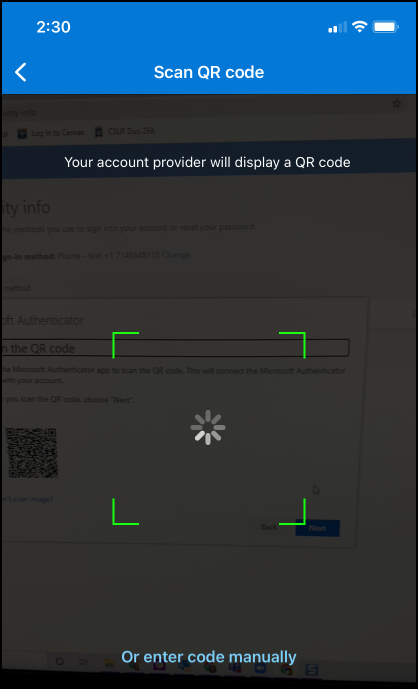
19. Your MHU account will now show up in Authenticator.
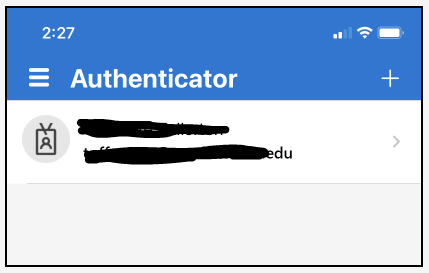
20. On your computer/laptop, click Next.
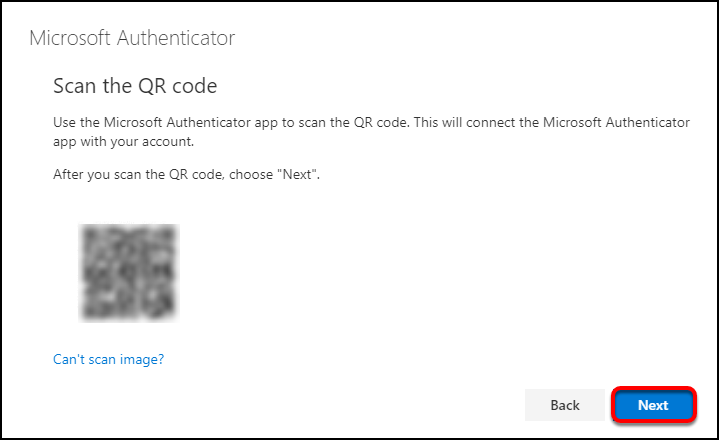
21. Microsoft Authenticator will now send a test notification to your mobile device.
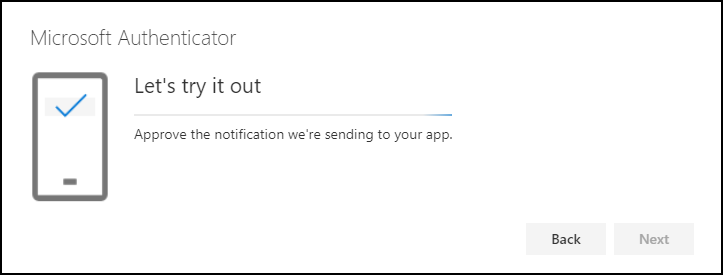
22. On your mobile device, tap Approve on the pop-up message in Microsoft Authenticator.
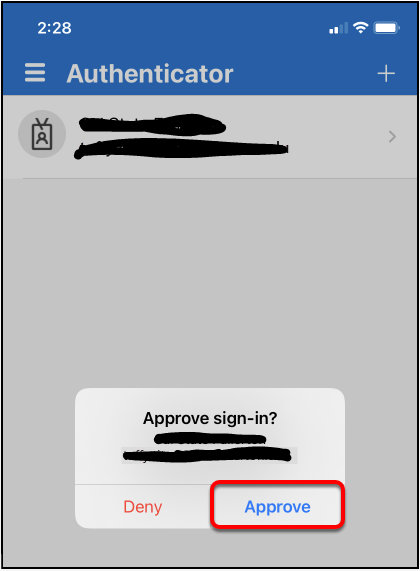
23. On your computer/laptop, click Next.
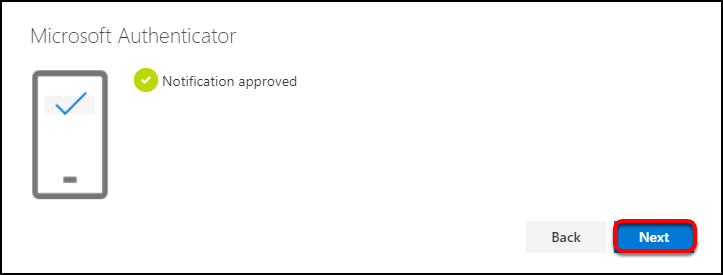
24. You’re done! If you want to make Microsoft Authenticator your default sign-in method, click Change and then select Microsoft Authenticator.
It’s optional to make Microsoft Authenticator your default sign-in method, but changing this option will allow you to get automatic push notifications from Microsoft Authenticator when you need to authenticate your MHU account.